How is VLOOKUP used?
The VLOOKUP Formula helps you look for a cell value on another table based on a condition. Think of it like a way to connect two tables if they both have a row in common.
Here’s an example of VLOOKUP:
Let’s say that I have a table with an inventory containing product IDs, names and categories. In another table I have sales data with product IDs, prices and transaction dates.
Both tables have a common column, Product ID, so I’ll be able to link by sales with their respective product names and categories.

VLOOKUP Formula’s Syntax
=vlookup(search_key, range, index, [is_sorted])
- search_key: The value you’re looking for. For example, the Product ID
- range: The range you will be searching in. The first column is where we’ll be looking for the search_key and the other columns contains the value we’ll be looking at. For example, A1:C5
- index: The index of the column (= the position of the column in the range). For example, the Product Name is the 2nd column of the range A1:C5
- [is_sorted]: It’s an optional field. It’s true by default.
- True: The nearest match (less than or equal to the search key) of the search_key in the respective column of the range is returned.
- False: Only an exact match of the search_key in the respective column of the range is returned. If there are multiple matches, then the first value found is returned.
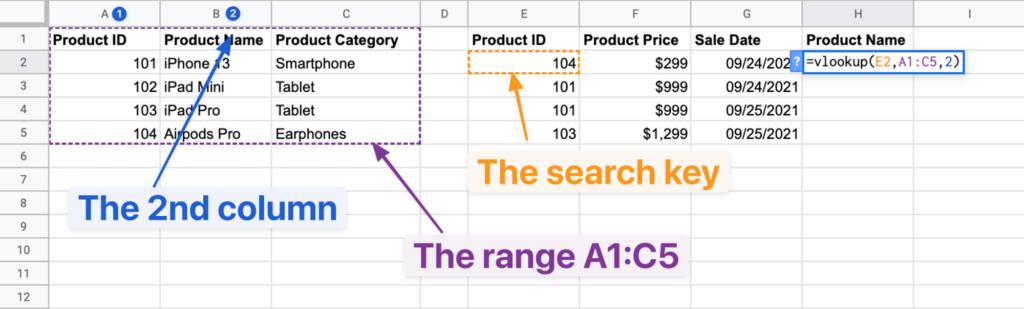
VLOOKUP Template
ℹ️ How to duplicate a Google Sheet:
- Open the Spreadsheet link while connected to your Google Account
- In the Menu, click on File > Make a copy
- Pick a name and destination for the file in your Drive and click OK

